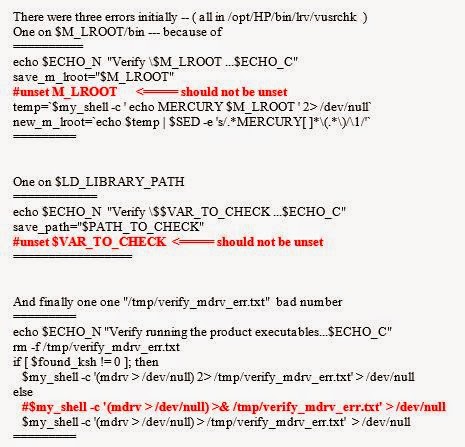Problem Statement: Now as
most of the sites are migrating to HTTPS; during replay of these application(s)
/ sites you might see some errors as mentioned below; you can follow the
solutions given to resolve the same.
Solution:
Below are a list of Errors encountered
and their resolutions for the same:
Error:
"--27776: Server "[server_name]" shut connection during attempt
to negotiate SSL session"
To resolve
this issue, you can reduce the amount of connections simultaneously opened to a
Web server by using the following statement in the script:
web_set_sockets_option("MAX_CONNECTIONS_PER_HOST","1");
Also, make
sure that Keep-Alive is set to "No." This setting can be found via
Run-Time Settings -> Preferences -> Options -> Keep-Alive HTTP
Connections.
Error:
"Error -27781 Timeout in state STATE_SSL_CONNECT "
Error:
-27778 : SSL protocol error when attempting to read with host
There are
some possible work-around for the above 2 errors, you need to check which one
(or combination) works for you:
1. Add the
following statement to the beginning of the script:
web_set_sockets_option("SSL_VERSION",
"3");
You can check
the SSL Version in your recording log of the script, it can be TLSv1.1 / 1.2 or
SSL3; accordingly you can change the command mentioned above.
2. Add
web_set_sockets_option("MAX_CONNECTIONS_PER_HOST","1"); at
the very beginning of the script.
This forces
a single connection to the server thus eliminating the possibility of the
server prematurely shutting down an existing connection and causing errors when
LoadRunner sends data using that connection.
3. Disable
webpage breakdown if HTTPS protocol (SSL) is being used and there is a proxy
server in-between the client (LoadRunner) and the server under test. To disable
webpage breakdown from the Controller:
a. Go to Diagnostics->Configuration.
b. Select "Disable" tab for
"Web Page Diagnostics"
c. Click "OK" to close the
diaglogue to complete the setup
4. If you
have generated your script using WinInet options then use the WinInet Replay
engine. To do so, go to Run-Time Settings -> Preferences -> Select
"WinInet Replay Engine instead of Sockets (Windows Only)."
Error:
"SSL State: error in SSLv3 write client certificate B..." while
replaying in Socket mode
Error:
"SSL protocol error when attempting to connect with host" while
replaying a Web protocol script
Add all of
the certificates in the certificate hierarchy for the SSL certificate to a .pem
file (e.g. certFile.pem) and include this .pem file by adding the following
line at the beginning of the script:
web_set_certificate_ex(
"CertFilePath=certFile.pem", "CertFormat=PEM", ...LAST);
web_set_sockets_option("LOAD_VERIFY_FILE",
"certFile.pem");
Error
-27791 : "server name" has shut down the connection prematurely
To Resolve
this, you can try adding the below command:
web_set_sockets_option("MAX_CONNECTIONS_PER_HOST","1");
at the very beginning of the script.
If you still
get the same error then you can try the below command (add it after the
previous one):
web_set_sockets_option("IGNORE_PREMATURE_SHUTDOWN",
"1")
Error:
SSL protocol error when attempting to connect with host "xxx"
Try to check
the certificate and connection using openssl with this sentence from CMD:
openssl s_client
-connect :2443
or
openssl s_client
-connect :443
This will
show the certificate information. If not, application has a certificate problem
and need to check with application owners / server admins.